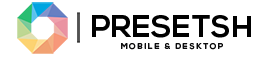Help Center
iOS Mobile Presets (DNG Files)
2. Select the "Mobile" Folder, In the window that opens you will see DNG files (a white photo/icon with the name of your presets). Click on each to download.
3. Click more or the little blue arrow in the top right corner.
4. In the lower right corner tap “••• More”, then tap “Share”, next tap “Lightroom” (NOT Copy to Lightroom) and tap “Launch Lightroom now”. Now the DNG files will automatically import to Lightroom.
* Not seeing “Lightroom” ? then slide right, to the end and tap “••• More”, add “Lightroom” from the list and repeat “step 3”.
5. In the “Lightroom Mobile” app go to your recently added content and tap “•••” at the top right corner, next tap “select” and choose all the DNG files from the specific presets you just imported and tap “Add To” at the bottom left. Next Tap “+” at the top right and click “Album” at the bottom. Now give the album the name of the preset collection. Tap “Add” at the top right. (This step will help you to organize your presets)
6. Open Lightroom mobile app and Select the "DNG file" (photos) with the preset.
7. Next tap “•••” in the upper right corner, and tap "Create Preset", give the preset a name and add it into a folder. Repeat for the remaining presets.
Android Mobile Presets (DNG Files)
3. Open your phones "Files" app
4. The mobile presets will end with the extension “.dng”.
5. Import .dng files into Lightroom mobile app for use.
6. In the “Lightroom Mobile” app go to your recently added content and tap “•••” at the top right corner, next tap “select” and choose all the dng files from the specific presets you just imported and tap “Add To” at the bottom left. Next Tap “+” at the top right and click “Album” at the bottom. Now give the album the name of the preset collection. Tap “Add” at the top right. (This step will help you to organize your presets)
7. Open Lightroom mobile app and Select the ".dng file" (photos) with the preset.
8. Next tap “•••” in the upper right corner, and tap "Create Preset", give the preset a name and add it into a folder. Repeat for the remaining presets.
Lightroom Classic CC (XMP Files)
3. Go to your presets tab and click “+”
4. Click “Import Presets” and navigate to the presets that you just downloaded.
Desktop Lightroom CC 2018 or older.
2. Go down to Preferences and click on it.
3. There will be a new screen that pulls up. There will be six tabs at the top, click on Presets (second tab).
4. Click on the box titled, Show Lightroom Presets Folder.
5. Double click on Lightroom.
6. Next double click on Develop Presets Folder.
7. Copy the contents of the "Desktop" "Older LR Versions" presets folder, found in your download, into the “Develop Presets” folder. Download the presets from the checkout page or from the email we sent you (check the spam folder if you cant find the email).
8. If Lightroom was open when you copied the presets, you will have to close it and restart it.
Photoshop / Camera Raw
1. Open any image in photoshop.
2. Click on the filter tab and select camera raw filter from the drop down menu (this will open camera raw)
3. Click on the presets icon, select the .xmp files (downloaded presets) and your ready to go.
Cloud Version Lightroom Classic CC (DNG Files)
That’s it!
Your presets will pop up in the “Presets” section in Adobe Lightroom CC and they will also sync with Adobe Lightroom Mobile App for iOS and Android and can be found in the “Presets” section as well.
*NOTE: Presets will only sync if you are subscribed to Adobe Creative Cloud.
PHOTOSHOP / CAMERA RAW (XMP FILES)
1. Open any image in photoshop.
2. Click on the filter tab and select camera raw filter from the drop down menu (this will open camera raw)
3. Click on the presets icon, select the .xmp files (downloaded presets) and you are ready to go.